Denne side er målrettet udbydende, som skal afgive et tilbud, og har modtaget en tilbudsliste XML-fil.
Siden gennemgår følgende:
- Hvordan du opretter et projekt med en modtaget tilbudsliste-fil
- Hvordan du indtaster priser
- Hvordan du kan samarbejde med Excel og andre programmer
- Hvordan du håndterer revisioner
- Hvordan du eksporter og afleverer tilbuddet
Ønsker du at lære, hvordan du opretter dig på systemet og logger ind første gang, skal du se hjælpesiden Skridt 1: Sådan kommer du i gang, og mangler du hjælp til de helt grundlæggende funktioner i brugerinterfacet, kan du læse om disse på hjælpesiden om brugerinterfacet.
Opret et projekt fra den modtagne tilbudsliste-fil
Når du har modtaget en tilbudsliste-fil (i tilbudsliste XML-formatet), kan du hurtigt læse den ind på tilbudslister.dk og komme i gang med at beregne dit tilbud.

Siden du bliver præsenteret for første gang du logger in på tilbudslister.dk
Du har flere muligheder for at læse filen ind, afhængig af om du logger på første gang, eller du allerede har brugt tilbudslister.dk før.
Grundlæggende kan du altid finde muligheden ‘Importer et eksisterende projekt’ under punktet ‘Projekter’ i menubaren øverst på skærmen. Ellers har du samme mulighed for på den skærm du bliver præsenteret for første gang du logger på (se billede ovenfor), eller på oversigten over projekter i kolonnen længst til højre.
Når du har valgt ‘Importer et eksisterende projekt’, får du mulighed for at vælge og Importere den modtagne tilbudsliste XML-fil til tilbudslister.dk.
Har du behov brug for det kan du finde et eksempler på tilbudsliste-filer på vores eksempelside.
Når Importen er udført bliver projektet oprettet, og du bliver taget til projektoversigten, som er den centrale side for det aktuelle projekt.
Overblik og indtastning af priser
I projektoversigten kan du nu se alle de importerede lister der findes i projektet, opdelt og organiserede efter det af udbyder valgte system. Listerne vil som udgangspunkt være ‘klappet sammen’, for at gøre det lettere at overskue alle listerne. Ved at klikke på listens navn klapper den aktuelle liste ud, og posterne bliver synlige.

Projektoversigten og de centrale funktioner
De viste kolonner på på listerne kan være en blanding af standard kolonner og projektspecifikke kolonner.
Ønsker du at skjule nogle af kolonnerne, kan det gøres fra siden Projektindstillinger, og du kan læse mere om dette på hjælpesiden Projektindstillinger.
Du er nu klar til at sætte priser på posterne. Hvilke poster der skal sættes pris på, og om enhedspriser er obligatoriske, kan varierer fra projekt til projekt, og bør fremgå af udbudsmaterialet. Men generelt er reglen at der skal sættes enhedspriser og total pris på alle poster hvor der fremgår mængder, og ikke enhedspriser eller totaler på poster uden mængder.
Priserne sættes på posterne ved at trykke ‘rediger’ længst til højre på den aktuelle post, og du vil nu blive viust en dialog for den aktuelle post, hvor du har mulighed for at redigerer postens data.
I dette tilfælde vil vi kun tilføje priser, og her skal du være opmærksom på følgende:
- Sætter du kun enhedspris på posten, regnes postens samlede pris ud automatisk baseret på mængderne.
- Sætter du både enhedspris og samlet pris på, giver systemet en fejl hvis dette ikke stemmer med mængderne
OBS: Når du redigerer posterne, skal du ikke at ændre ved andet i listerne end priserne. Ændre du andet kan du ende med at blive konstateret ikke konditionsdygtig når udbyder skal tjekke de indkomne tilbud.
Ønsker du at vide mere om posterne og data tilknyttet posterne kan du læse mere på hjælpesiden Postindstillinger.
Efterhånden som du indtaster priser på posterne, vil se at summen for listen – som kan ses i bunden af hver liste – samt projektet totalpris – ses i toppen af projektoversigten – vil blive opdateret.
Samarbejde med Excel og andre programmer
Ønsker du at indtaste priserne i Excel – eller lignende software – er dette også muligt i tilbudslister.dk.
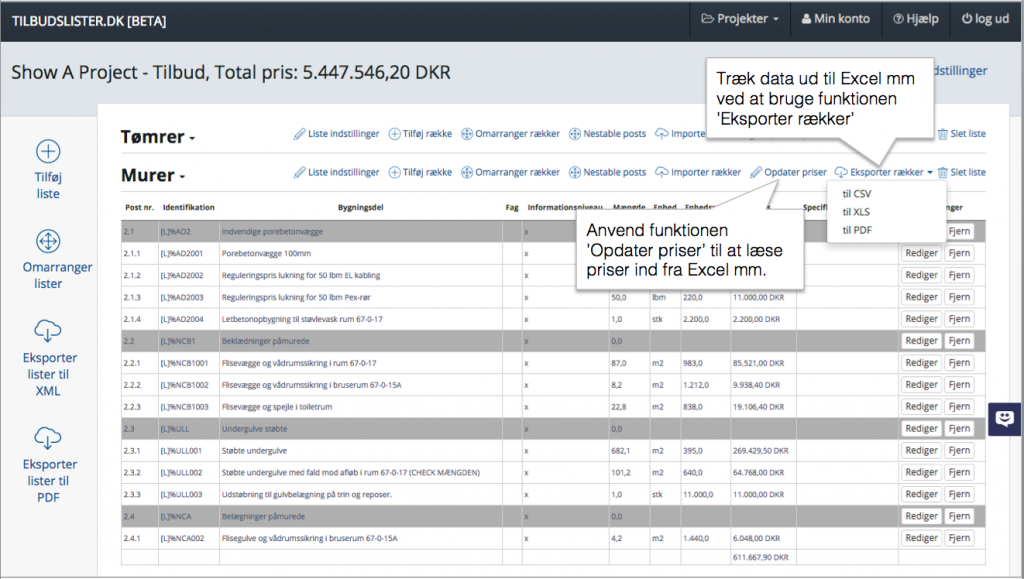
Funktioner til brug til Excel eksport og import
Processen omkring samarbejde med Excel er som følger:
- Eksporter data fra tilbudslister.dk
Vælg funktion ‘Eksporter rækker’ ud for den aktuelle listes navn, og vælg det format du ønsker at eksporterer data i – f.eks Excel (XLS). Denne fil kan nu åbnes og redigeres i i Excel, og priser kan tilføjes. - Opdater priserne i tilbudslister.dk med Excel data
Når priserne er tilføjet gemmer du Excel-filen, og du kan nu indlæse priser ved brug af funktionen ‘Opdater priser’. Når du gør dette opdateres priserne. Er der uoverensstemmelser mellem den indlæste data – f.eks af enhedspriser og totalpris for en post ikke er udregnet korrekt – vil tilbudsliter.dk give en fejlmeddelelse, med information om hvad fejlen skyldes.
Notér at ovenstående foregår på listeniveau, dvs. du trækker data ud for én liste. Processen skal derfor udføres separat for hver liste.
Har du senere i processen behov for at ændre eller opdatere priserne, kan du blot bruge funktionen ‘Opdater priser’ igen.
Revisioner [Beta]
I de fleste udbud kommer der en revision af dele af udbudsmaterialet i løbet af udbudsperioden.
Skulle der komme en revision af tilbudslisten, har tilbudslister.dk en enkelt måde at vise de ændringer der er foretaget. Til det skal du anvende funktionen ‘Revisioner’, som pt er i Beta.
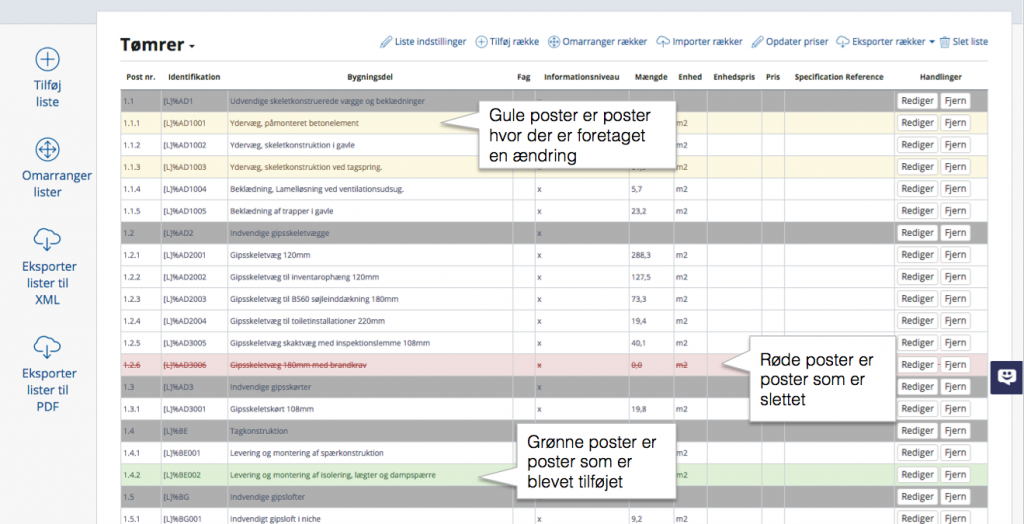
Revisionerne markeres med farvekoder i programmet
Funktionen kan findes på http://app.tilbudslister.dk/projects/:project_id/xml_updates/new hvor `:project_id` er projektets nummer, som kan ses i url’en. Så en fuldstændig URL kunne være http://app.tilbudslister.dk/projects/projects/234/xml_updates/new.
På revisionssiden har du som udgangspunkt én mulighed, nemlig at indlæse den reviderede tilbudsliste-fil. Når du gør dette vil systemet sammenligne data fra den oprindelige fil, med den reviderede og markerer forskellene med farvekoder. Har du indtastet priser i tilbudslister.dk, vil disse blive bibeholdt.
Efter du har indlæst filen, kan du gå tilbage til listerne. Du vil nu se, at ændrede poster er blevet markeret med farver, alt efter hvad der er foretaget med dem. Posterne er farvet som følger:
- Poster markeret med grøn, er nye poster
- Poster markeret med gul, er poster hvor der er foretaget ændringer
- Poster markeret med rød, er slettede poster
For at fjerne farverne, skal du enten trykke ‘Rediger’ for de aktuelle poster, og enten gennemse ændringerne og trykke ‘Gem’ for posterne markeret med grønt eller gult. Poster med Rød skal du ‘Fjerne’. På den måde er systemet sikker på at du har taget stilling til ændringerne i revisionen, så du ikke overser noget.
Færdiggørelse og aflevering af tilbuddet
Når du har indtastet alle priserne, er du klar til at aflevere tilbuddet.
Men før vi gør dette skal vi skrive ind hvilken virksomhed der er afgiver tilbuddet, så dette indgår som data i den afleverede tilbudsliste.
For at vi kan gøre dette skal vi oprette en virksomhed, som vi kan angive som bydende.
Der kan være mange virksomheder tilknyttet til projekt, og der kan allerede være tilknyttet en bygherre til projektet. Dette kan ses på siden ‘Projekt indstillinger’, som findes i den øverste højre del af projektoversigten.
På projekt indstillinger siden kan afsnittet ‘Virksomheder’ findes – hvor eksisterende virksomheder i projektet kan se – og hvor vi har mulighed for at oprette en ‘Ny virksomhed’.

Dialogen ‘Opret ny virksomhed’
Når vi vælger denne mulighed bliver vi præsenteret for en dialog, hvor vi kan tilføje data om virksomheden inden vi opretter den.
Du kan læse mere om mulighederne for data mv på hjælpesiden Virksomheder. I dette eksempel kan vi blot vælge at fylde enkelte datafelter på.
Når vi har oprettet den virksomhed, som vi ønsker skal angives som bydende, er vi klar til at eksportere vores tilbud.
Eksport at tilbudslisten
Når vi afleverer tilbuddet, skal vi trække alt data fra tilbudslister.dk ud af systemet i en ny tilbudsliste XML-fil, og aflevere denne til udbyde.
Eksport til tilbudsliste XML er enkelt, du vælger blot funktionen ‘Eksporter lister til XML’, som kan findes helt til højre i projektoversigten.
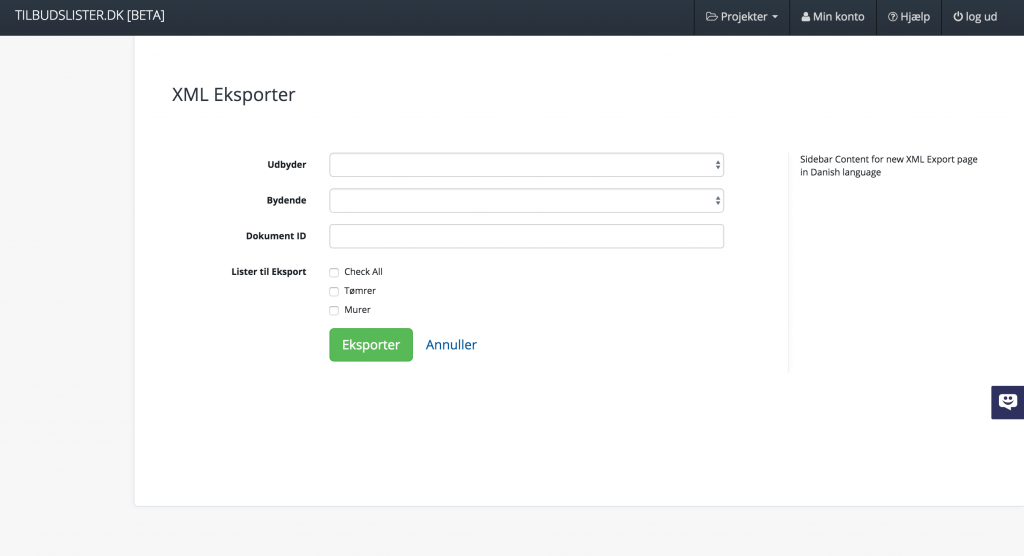
Dialogen for eksport af tilbudsliste XML-filen.
Nu vil du blive præsenteret for eksport dialogen. Her angiver vi den netop oprettede virksomhed som bydende. Udbyder kan være tom, eller du kan angive bygherren. Endelig er der mulighed for at angive et dokument ID, såfremt du har en navngivningsstandard e.a. der skal overholdes. Ingen af felterne er obligatoriske at udfylde.
Endelig skal vi angive hvilke lister vi ønsker at inkluderer, og da vi gerne vil have alle med, vælges ‘Check All’ for at vælge alle.
Herefter vælges ‘Eksporter’, og XML filen downloades til din computer.
Som udgangspunkt kan filen blot lægges med det øvrige tilbudsmateriale jf. den metode udbyder har angivet – f.eks på et projektweb, eller gennem en udbudsportal. Det kan også være at Udbyder har bedt om en PDF-version ved siden af XML-filen. Den kan genereres ved at anvende ‘Eksporter lister til PDF’ funktionen, som kan findes helt til venstre i projektoversigten.
Ønsker du at kontrollere at din udfyldte tilbudsliste stemmer overens med den oprindelig modtagne tilbudsliste – og at du ikke er komme til at ændre ting du ikke må ændre – kan du gøre dette vha ‘Sammenlign’ funktionen som kan læses mere om i Skridt 6: Modtag og sammenlign tilbud.
Nu er der blot, at vente på at udbuddet bliver afgjort. I mellemtiden kan du evt. læse om hvordan processen med evaluering af indkomne tilbud, foregår hos udbyder, på siden Skridt 6: Modtag og sammenlign tilbud >>
